Технология беспроводной передачи данных Bluetooth завоевала небывалую популярность и среди владельцев мобильных девайсов, и среди пользователей стационарных компьютеров или ноутбуков. Но, как оказывается, далеко не все пользователи стационарных операционных систем Windows (в частности, десятой версии) знают, как включить Bluetooth на Windows 10. Сделать это можно несколькими нехитрыми методами, о которых дальше и пойдет речь. Однако при рассмотрении данного вопроса следует учитывать и специфику оборудования (далее будет понятно почему).
Как включить Bluetooth на ноутбуке с Windows 10?
 Вам будет интересно:Windows Shell - список команд. Classic Shell для Windows 10
Вам будет интересно:Windows Shell - список команд. Classic Shell для Windows 10
Начнем с ноутбуков, поскольку именно в таких устройствах модуль беспроводной передачи данных включается проще всего. Для этого даже не нужно заходить в разного рода настройки, если только не требуется изменить параметры подключения или установить дополнительные опции, хотя в некоторых случаях их изменение потребоваться и может (об основных настройках будет сказано отдельно).
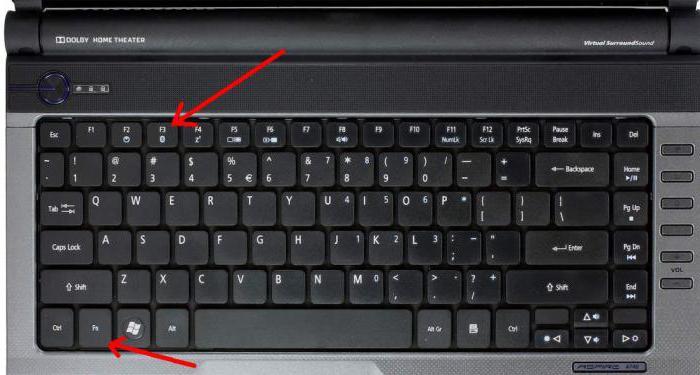
Практически во всех ноутбуках (за редким исключением) Bluetooth-адаптер в виде "железного" компонента уже установлен в системе. При условии, что с драйверами все в порядке, а изменение настроек подключения не нужно, для активации модуля обычно используются всевозможные сочетания кнопок на основе клавиши Fn или разного рода переключатели, расположенные на лицевой или боковых панелях. Таким образом, после задействования нужного метода подключения значок Bluetooth через несколько секунд отобразится в системном трее. Через меню можно будет управлять подключением и обнаружением устройств.
Как в Windows 10 быстро включить Bluetooth?
Однако даже такой способ не всегда может дать нужный эффект, поскольку сама службы в системе неактивна. Как включить Bluetooth на компьютере с Windows 10 или на ноутбуке с такой же системой? Проще простого!
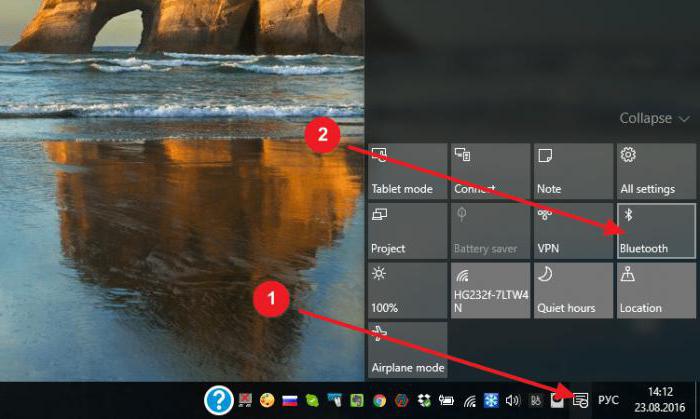
В десятой версии системы в системном трее имеется интереснейшая штука в виде значка уведомлений. Если развернуть полное меню левым кликом, в нем и можно найти плитку с изображением пиктограммы Bluetooth-подключения. Еще один левый клик активирует соединение.
Активация Bluetooth через раздел параметров
Иногда, если значка подключения в области уведомлений нет, можно пойти, так сказать, и окольным путем. Как включить Bluetooth на Windows 10 в этом случае? Для активации подключения сначала через кнопку «Пуск» необходимо вызвать меню параметров и перейти к разделу устройств.
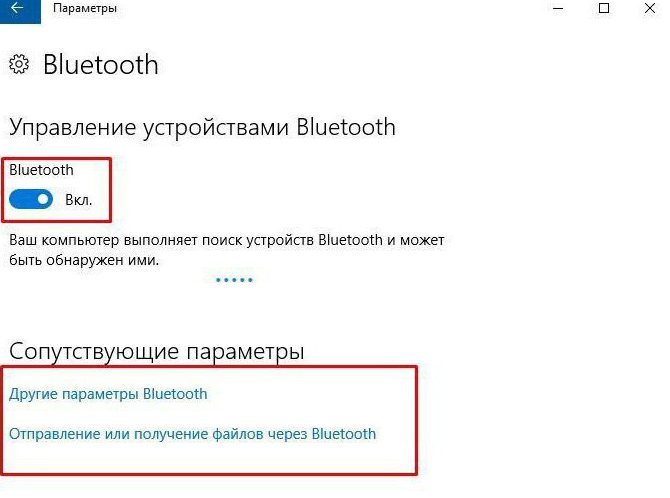
В нем необходимо найти строку со ссылкой на Bluetooth, войти в настройки и просто активировать подключение путем установки ползунка во включенное положение.
Основные настройки
Как включить Bluetooth на Windows 10, разобрались. Теперь перейдем к расширенным настройкам, которые находятся в только что описанном разделе.
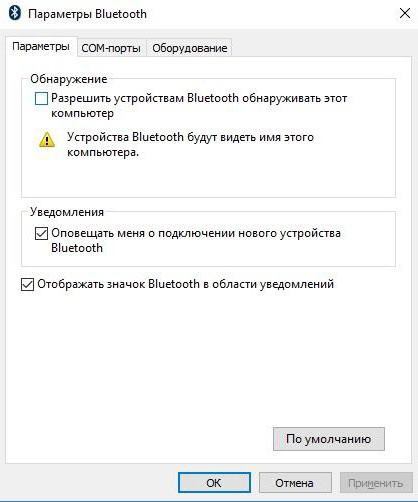
В дополнительных параметрах можно установить разрешение на определение данного компьютерного устройства другими девайсами, задать выдачу уведомлений при подключении и включить отображение иконки соединения в системном трее. Попутно стоит обратить внимание, что идентификация вашего компьютера или ноутбука на других устройствах будет отображена в виде установленного по умолчанию названия. Его можно просмотреть через свойства компьютера.
Дополнительно можно воспользоваться опциями, соответствующими передаче и приему данных, которые облегчают настройку при действиях с файлами.
Включение модуля в BIOS
Наконец, все вышеописанные методы результата могут не дать только по той причине, что сам модуль изначально выключен в настройках первичных систем ввод/вывода BIOS или UEFI.
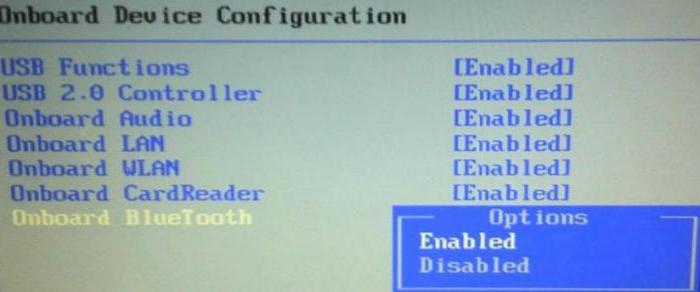
Для активации устройства перезагрузите компьютер или ноутбук, войдите в параметры первичной системы, в разделе оборудования (обычно это Onboard Device Configuration) найдите искомое устройство и установите для него параметр Enabled, после чего сохраните изменения и произведите рестарт системы. После перезагрузки все параметры станут доступными.
Что делать, если передача и прием данных не работают?
В некоторых случаях подключение может не работать. Обычно это связывают с драйверами Bluetooth-адаптера. Вполне возможно, что они устарели или были повреждены.
Войдите в «Диспетчер устройств» и используйте обновление программного обеспечения. Если это не поможет, удалите устройство и произведите установку драйверов заново, используя для этого поставляемый при покупке диск с драйверами или программы-каталоги наподобие DriverPack Solution, а не предлагаемые Windows драйверы. В крайнем случае, укажите системе путь к драйверам самостоятельно или отметьте их поиск на данном компьютере.
Программы для установки Bluetooth-подключения
Итак, как включить Bluetooth на Windows 10, понятно. Остается рассмотреть, какие можно использовать приложения для произведения аналогичных действий, не применяя средства самой системы.
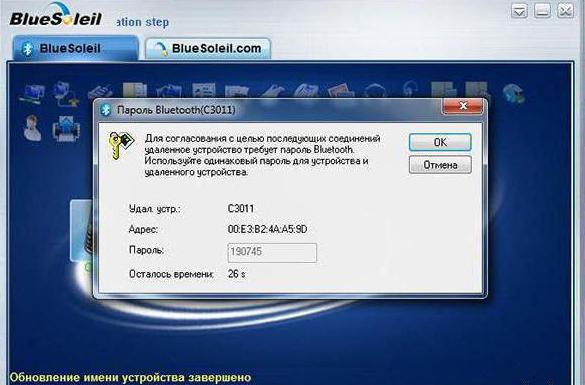
Одним из самых простых бесплатных приложений признана программа BluSoleil, в которой имеется даже устанавливаемый драйвер Bluetooth. Как на Windows 10 включить Bluetooth? Программа сразу же после запуска предлагает произвести обнаружение доступных для подключения устройств, после чего можно выбрать нужное и установить подключение. Самое главное ее достоинство состоит в том, что она может подключать сразу несколько девайсов одновременно (смартфоны, планшеты, мыши, геймпады). В Windows 10 вы этого никогда не добьетесь.
Вместо итога
Из приведенного выше материала можно сделать вывод, что включение Bluetooth в десятой модификации Windows особо-то сложным и не является. Конечно, для подключения к единичному девайсу на стационарных ПК проще всего воспользоваться встроенными средствами системы, а в ноутбуках использовать переключатели или кнопки. С другой стороны, если требуется подключить несколько устройств одновременно, без специализированного программного обеспечения тут не обойтись, поскольку Windows таких возможностей попросту не имеет.
