- Для чего нужны обновления системы
- На что влияют обновления и нужно ли отключать автоматический апдейт полностью
- Как отключить обновления «Виндовс 7» простейшим методом
- Как отключить автоматическое обновление в «Виндовс 10»: предварительные действия
- Установка лимитного подключения
- Настройка параметров служб
- Редактирование групповых политик
- Действия в системном реестре
- Сторонние программные методы
- Итог
Начиная с версии Windows XP корпорация Microsoft с завидным постоянством выпускает для своих операционных систем массу обновлений, мотивируя это улучшением их функциональных возможностей. На самом деле установка практически всех выпускаемых апдейтов нацелена на устранение брешей в системе безопасности.
Даже после выхода десятой модификации системы, для которой изначально выпуск обновлений не предполагался по причине того, что Windows 10 якобы является самой совершенной ОС и в обновлениях не нуждается, апдейты выпускаются и по сей день. И не всегда их уместно использовать, а в некоторых случаях во избежание отказа в работоспособности самой системы их лучше не устанавливать вообще.
 Вам будет интересно:Как загрузить безопасный режим Windows 7 на ноутбуке?
Вам будет интересно:Как загрузить безопасный режим Windows 7 на ноутбуке?
О том, как отключить обновление «Виндовс», далее и поговорим. Но сначала давайте посмотрим, как это может повлиять на систему и от чего совершенно безболезненно можно избавиться.
Для чего нужны обновления системы?
Сами разрабатываемые и устанавливаемые пакеты апдейтов, как уже говорилось, в основном связаны с системой защиты системы от внешнего вторжения. Однако это не всегда так, поскольку некоторые обновления содержат апдейты для других важных компонентов Windows, что большей частью касается сопутствующих платформ, без которых ни новое оборудование, ни устанавливаемое программное обеспечение может не работать (DirectX, .NET Framework и т. д.). Вследствие их обновления частично могут обновляться и драйверы некоторых устройств, что непосредственно связано с графическими ускорителями и встроенными в систему виртуальными устройствами.
На что влияют обновления и нужно ли отключать автоматический апдейт полностью?
 Вам будет интересно:Разгон и скальпирование процессора: как влияет процедура на работу компьютера?
Вам будет интересно:Разгон и скальпирование процессора: как влияет процедура на работу компьютера?
И именно по вышеуказанной причине установку обновлений деактивировать полностью не стоит. Кроме того, отдельно стоит сказать, что для той же Windows 10 предусмотрена инсталляция некоторых критических апдейтов, которые изменяют сборку, добавляя в нее новые и исключая ненужные возможности системы, что несколько напоминает нам установку сервис-паков. И все равно очень часто установка апдейтов в автоматическом режиме приводит к печальным последствиям.

Если раньше нарекания вызывали в основном обновления седьмой версии, то после двух крупных апдейтов для десятой модификации по всему миру вышли из строя компьютеры на основе процессоров AMD, а недавний апрельский пакет вообще исключил участие пользователя в процессе отмены установки. При попытке выключения компьютера из меню этот пункт пропал и был заменен согласием с установкой и последующей перезагрузкой.
 Вам будет интересно:Оперативная память для iMac: как заменить ОЗУ
Вам будет интересно:Оперативная память для iMac: как заменить ОЗУ
Но отключить обновление «Виндовс» можно. Правда, большей частью это касается только версий ниже десятой. Эта же модификация настолько непредсказуема, что работает сама по себе, не обращая внимания на действия пользователя. Так что даже при вроде бы полной деактивации поиска и инсталляции апдейтов в фоновом режиме эти процессы все равно остаются активными. Но их активность можно свести к минимуму, для начала хотя бы отключив инсталляцию апдейтов для других программных продуктов Microsoft (на этом остановимся позже).
Как отключить обновления «Виндовс 7» простейшим методом?
Как известно, в любой версии системы, для которой предусмотрена установка апдейтов, можно найти специальный отвечающий за эти процессы раздел (в версиях ниже восьмой это «Центр обновления»). По умолчанию поиск и установка пакетов находятся в активном состоянии.
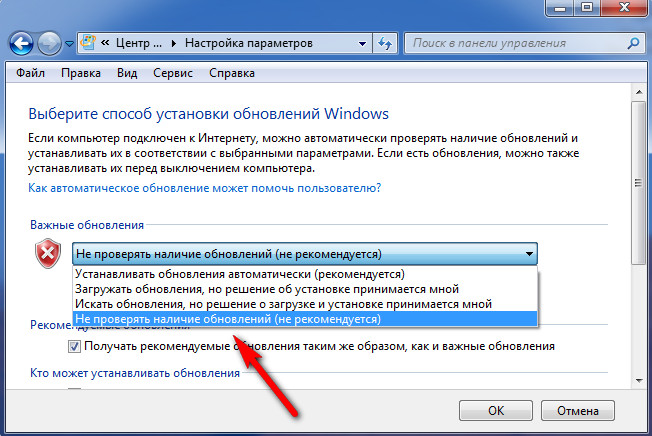
Чтобы отключить обновление «Виндовс», достаточно просто выбрать из выпадающего списка соответствующий пункт. После этого доступные обновления можно будет проверить самостоятельно, используя для этого ручной режим. Но ведь не всегда знаешь, когда они могут появиться. Поэтому лучше установить режим, при котором система будет предлагать пользователю выбор, выдавая соответствующее уведомление.
Как отключить автоматическое обновление в «Виндовс 10»: предварительные действия
Аналогичные вышеописанным действиям процедуры в Windows 10 выполнить тоже можно, но использовать для этого необходимо не «Панель управления», а раздел параметров с переходом в соответствующее меню. Оно примечательно тем, что здесь можно выставить желаемое время инсталляции (например, при бездействии компьютера) или приостановить автоматическую установку.
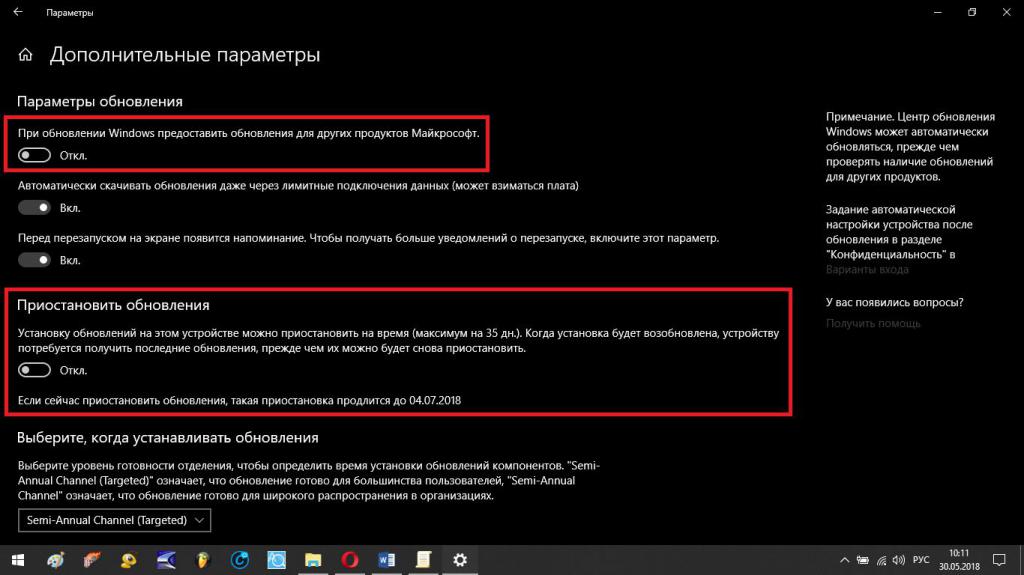
Как уже говорилось выше, попутно в настройках желательно снять пункт с инсталляции апдейтов для других продуктов корпорации, что существенно уменьшит время установки основных пакетов, а также исключит проблемы, если на компьютере инсталлированы пиратские, взломанные или активированные при помощи стороннего ПО (например, KMSAuto Net) офисные пакеты.
Установка лимитного подключения
Еще один фокус, позволяющий отключить обновление «Виндовс» на ноутбуке или стационарном ПК, состоит в том, чтобы обмануть систему при помощи ее же собственных инструментов, выставив текущее подключение к интернету в качестве лимитного. Что это означает? Да только то, что система будет думать, что входящий и исходящий трафик является платным, а пользователь не хочет нести дополнительные расходы, связанные с загрузкой файлов пакетов обновлений. Установка апдейтов в этом случае будет приостановлена до тех пор, пока подключение не будет возвращено в исходное состояние или пользователь не задаст ручной поиск.
Настройка параметров служб
Несмотря на вышеописанные действия, обольщаться особо не стоит. Отключить обновления «Виндовс 10» навсегда таким методом не получится (это, кстати, касается и модификаций ниже). Дело в том, что даже при такой деактивации сама служба, отвечающая за поиск и установку апдейтов, все равно находится в активном состоянии и работает в фоновом режиме. Ее следует деактивировать, используя для этого соответствующий раздел (services.msc).
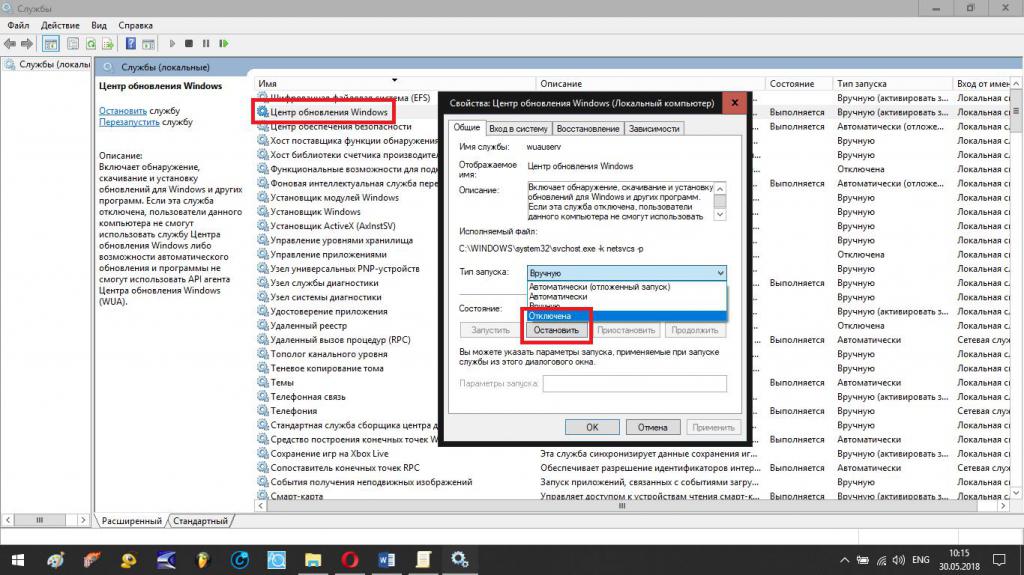
Однако мало отключить только сам «Центр обновления», сначала остановив выполнение процесса, а затем выбрав отключенный тип запуска, нужно еще деактивировать сопутствующие компоненты – «Установщик Windows» и «Установщик модулей» (TrustedInstaller). Только после этого произойдет отключение.
Редактирование групповых политик
Для того чтобы отключить обновления «Виндовс» навсегда, можно воспользоваться и параметрами групповых политик (gpedit.msc), где через административные шаблоны нужно найти несколько пунктов настройки автоматического апдейта (обычно это сам автоматический апдейт, настройка автоматического обновления и разрешение немедленной установки).
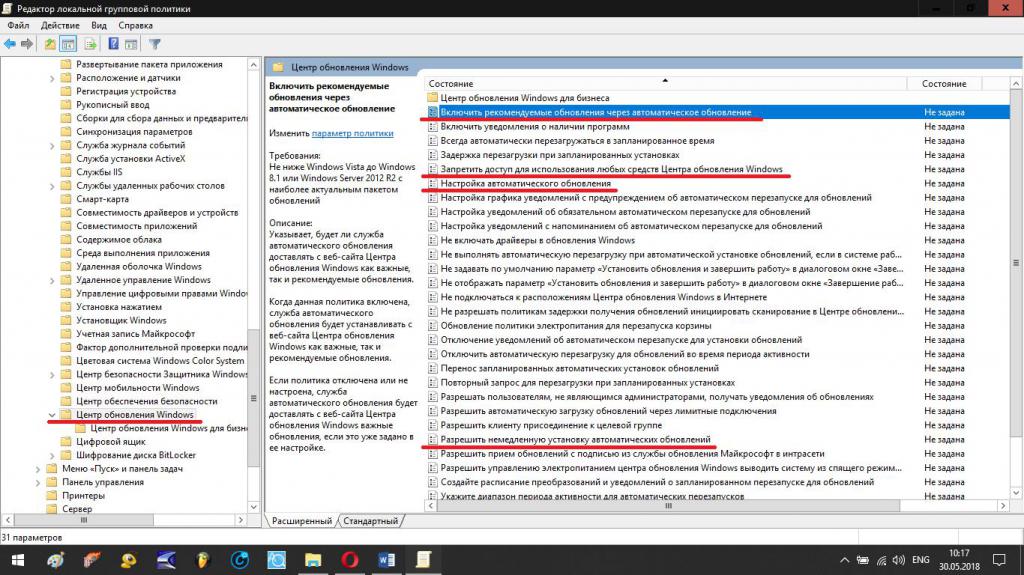
Войдя в редактирование параметров, для этих процессов необходимо выставить отключенное состояние. А вот для запрета использования любых средств «Центра обновления» нужно выставить включенное состояние. Также можно изменить и некоторые дополнительные параметры, но рядовому пользователю обычно хватает и описанных выше.
Действия в системном реестре
Говоря о том, как отключить обновление «Виндовс 10» на ноутбуке или обычном терминале, отдельно стоит упомянуть о системном реестре. По большому счету групповые политики и раздел настройки служб дублируют именно его параметры, но реестр имеет самый высокий приоритет.
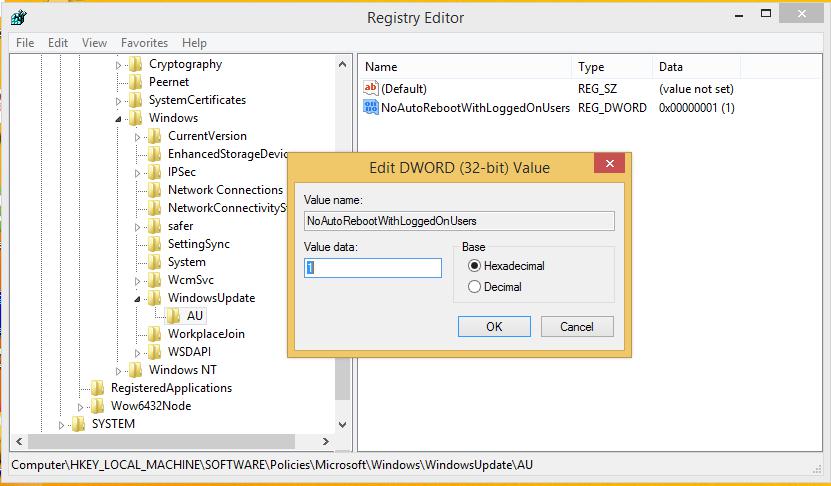
В редакторе (regedit) следует перейти в ветку HKLM и в настройке политик (Policies) перейти к разделу Windows Update, где имеется папка AU (если раздела или папки нет, их нужно создать самостоятельно). Справа находится ключ NoAutoRebootWithLoggedOnUsers, которому нужно присвоить значение в виде единицы. Опять же, если ключа нет, самому нужно создать параметр DWORD, а затем присвоить указанное имя и значение.
Примечание: для всех описанных действий, начиная с раздела служб и заканчивая реестром, отключить обновления «Виндовс» можно только при выполнении рестарта системы после сохранения выставленных опций (для реестра сохранение не требуется). Повторное включение апдейта производится путем выставления всех параметров в исходное состояние.
Сторонние программные методы
Но даже описанные действия должного эффекта могут и не дать по той простой причине, что деактивированы будут не все сопутствующие компоненты, связанные с апдейтами. Разобраться с тонкостями их настройки рядовому пользователю будет достаточно сложно. Чтобы максимально упростить себе задачу, отключить обновления «Виндовс» (всех версий) можно попробовать за счет использования сторонних утилит.
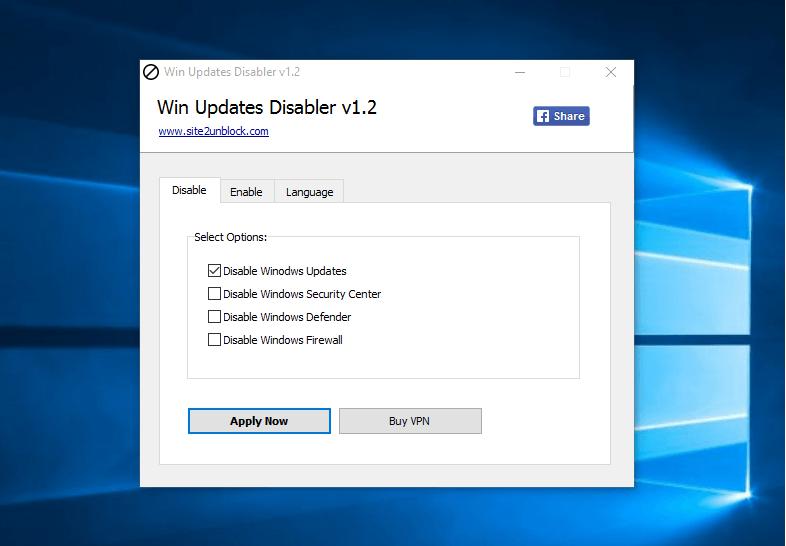
В качестве одной из самых простых и проверенных на практике можно посоветовать небольшую программу Win Updates Disabler, в которой нужно всего лишь поставить галочку напротив пункта запрета установки апдейтов и нажать кнопку применения изменений (если это необходимо, дополнительно можно задействовать отключение «Защитника Windows» и файрвола). Неплохо подойдет и приложение Windows Update Blocker, но оно является платным.
Примечание: для работы всех подобных программ пользователю необходимо иметь права администратора.
Итог
Что использовать для деактивации обновлений системы, естественно, каждый решает сам. Однако наиболее простым является использование сторонних программ. Несмотря на то что они будут использовать системные ресурсы, постоянно работая и предотвращая запуск той или иной службы в фоновом режиме, нагрузка на систему ощутимо на производительности и быстродействии не скажется.
Остается сказать, что большинство из вышеописанных действий можно выполнить и в командной строке, но для простоты использования такие методы не рассматривались. Что же касается самого отключения обновлений, все-таки лучше использовать выдачу уведомлений с предложением установки, а то ведь некоторые пакеты могут содержать важные апдейты для указанных платформ и других системных компонентов, без которых и пользовательские программы могут работать некорректно.
