- Пропал раздел жесткого диска при старте системы: как восстановить загрузку простейшим методом
- Пропал раздел жесткого диска в Windows 10: переназначение литеры
- Что делать, если вместо логического раздела появилась нераспределенная область
- Методика создания нового раздела и объединения с пропавшим
- Восстановление разделов MBR и GPT сторонними утилитами
- Что может быть еще
С тем, что разделы жесткого диска, на которые он был разбит при установке операционной системы или после этого, неизвестно почему исчезают, пользователи компьютеров сталкиваются достаточно часто. Причин того, что какой-то раздел жесткого диска пропал, казалось бы, ни с того ни с сего, можно насчитать достаточно много. Это может быть и повреждение самого устройства, и его перегрев, и сбои в операционной системе, и воздействие вирусов, и еще бог знает что. Некоторые, не разобравшись в проблеме, тут же начинают судорожно переустанавливать всю систему и разбивать винчестер на разделы повторно. А ведь это приводит только к тому, что, например, на логическом диске ранее сохраненная важная информация будет удалена. Чтобы не применять такие кардинальные методы, давайте посмотрим, что можно сделать в такой ситуации с наименьшими потерями.
Пропал раздел жесткого диска при старте системы: как восстановить загрузку простейшим методом?
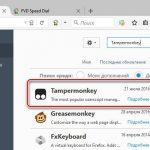 Вам будет интересно:Tampermonkey - что это за программа?
Вам будет интересно:Tampermonkey - что это за программа?
Для начала несколько слов о самой неприятной ситуации, когда проблемы наблюдаются с системным разделом.
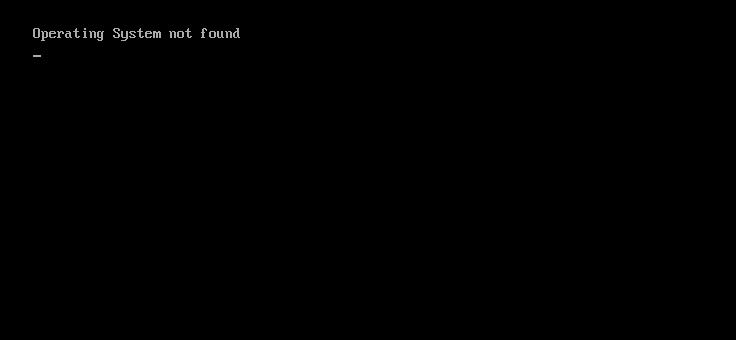
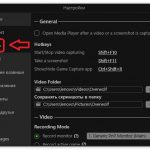 Вам будет интересно:Overwolf - что это за программа
Вам будет интересно:Overwolf - что это за программа
Например, вы включаете компьютер, вроде бы он стартует, но вдруг на черном экране появляется сообщение о том, что при загрузке жесткий диск не определен, или уведомление о том, что установленная операционная система не найдена. Паниковать не стоит. Вполне возможно, что такая ситуация связана только с тем, что где-то отошли контакты. Просто проверьте плотность подключения шлейфа и кабелей питания (естественно, при выключенном компьютере).
Если с этим все в порядке, возможно, повреждены важные системные компоненты, отвечающие за старт Windows.
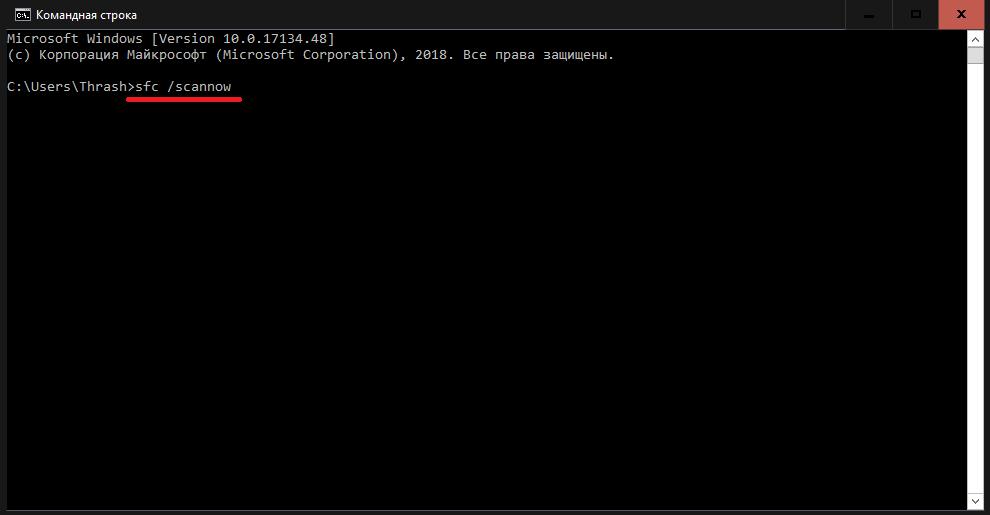
В этом случае потребуется загрузиться со съемного носителя вроде LiveCD и первым делом вызвать командную строку (Shift + F10) и выполнить их проверку (sfc /scannow). Как правило, в большинстве случаев после восстановления системных файлов система определится без проблем. Но так бывает не всегда.
Если это эффекта не даст, можно попытаться применить команду инструмента Bootrec.exe, после ввода которой через пробел сначала вписывается дополнительный атрибут «/FixMBR», а затем с повторным вводом основной команды – «/FixBoot» (оба атрибута вводятся без кавычек). Если и это не поможет, можно произвести полную перезапись загрузчика путем добавления к основной команде атрибута «RebuildBCD» (опять же, без кавычек). Если по каким-то причинам и это желаемого результата не даст, воспользуйтесь загрузочной версией утилиты TestDisk, которую можно использовать как средство диагностики и восстановления системного раздела.
Пропал раздел жесткого диска в Windows 10: переназначение литеры
Но, как показывает практика, чаще всего появление таких ситуаций связано не с системным, а с логическим разделом. Предположим, что пропал раздел жесткого диска, который в системе отображался под литерой D. Все устройства в «Проводнике» видны, а этого раздела нет. Иногда можно встретить ситуации, когда ваши друзья могли пошутить над вами, установив для этого раздела атрибут скрытого (в «Проводнике» будет показана пустая область), который и нужно убрать.
Также можно предположить, что логический раздел жесткого диска пропал по другой причине, и в данный момент система его под нужной литерой, занятой другим устройством, просто не видит.
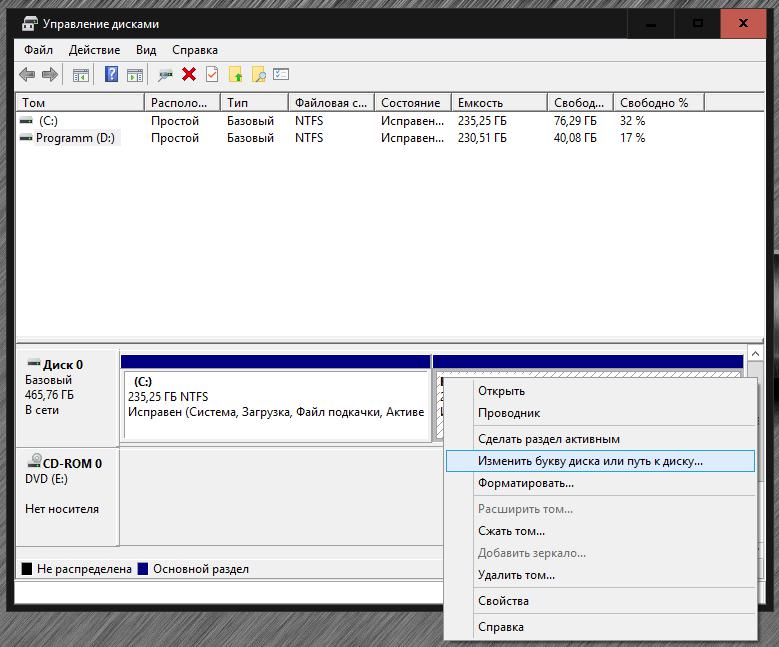
Чтобы отобразить его, необходимо вызвать раздел управления дисками (diskmgmt.msc), на разделе через ПКМ выбрать пункт изменения пути или буквы, а затем присвоить ему нужную литеру из списка.
Примечание: имейте в виду, что, если у вас на диске всего два раздела, использовать латинские буквы A, B, E, F и т. д. не стоит. Считается, что первые две резервируются под дискеты, остальные – под дисководы и USB-накопители. Выберите литеру D и сохраните изменения. Если это эффекта не даст, назначьте, к примеру, букву Z.
Что делать, если вместо логического раздела появилась нераспределенная область?
Хуже выглядит ситуация, когда раздел жесткого диска пропал, а вместо него появилась неразмеченная область. Такое наблюдается очень часто. В этом случае, если в логическом разделе не были сохранены важные пользовательские файлы, в том же разделе управления дисками через ПКМ можно выбрать создание простого тома, а затем присвоить ему новую букву и произвести полное форматирование.
Методика создания нового раздела и объединения с пропавшим
Но что делать, если в исчезнувшем разделе была сохранена важная информация? Конечно, можно попытаться ее восстановить при помощи уникальной программы R-Studio (причем даже после форматирования раздела), но есть решение и более простое.
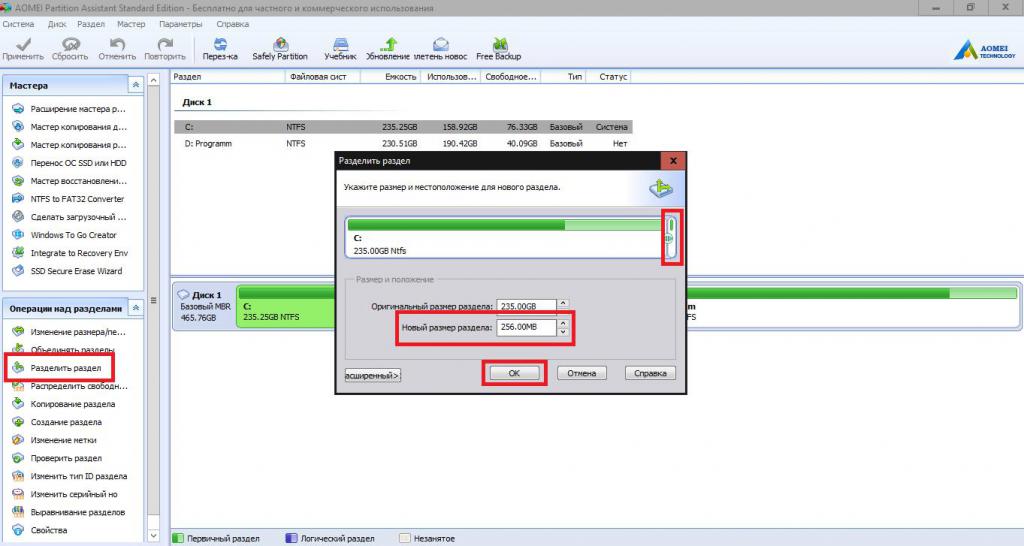
В такой ситуации лучше обратиться к программам вроде AOMEI Partition Assistant или аналогичной утилите от Acronis и «отщипнуть» от системного раздела небольшой кусочек (хватит даже нескольких мегабайт), создать простой том, отформатировать его в NTFS, а по завершении всех операций объединить с проблемным разделом.
Восстановление разделов MBR и GPT сторонними утилитами
Некоторые программы рассчитаны и на восстановление потерянных разделов. Так, например, выполнить подобные действия с жестким диском ПК можно в том же приложении Disk Director, воспользовавшись встроенным инструментом Recovery Expert, в котором, следуя подсказкам «Мастера», нужно выбрать ручной режим восстановления и задать полный поиск.
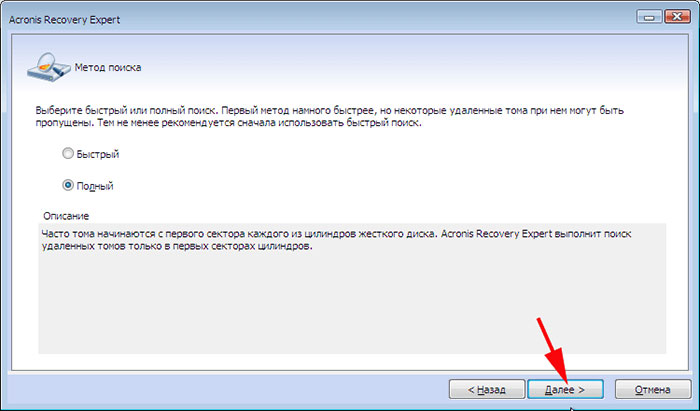
Программа сама выполнит все необходимые действия, а по их завершении логический том со всей имеющейся на нем информацией будет приведен в полностью работоспособное состояние.
Особо стоит отметить ситуацию, когда пропал раздел жесткого диска GPT. Что это за раздел? По сути, это диск или том объемом более 2 Тб, для которого установлен стиль GPT вместо MBR.
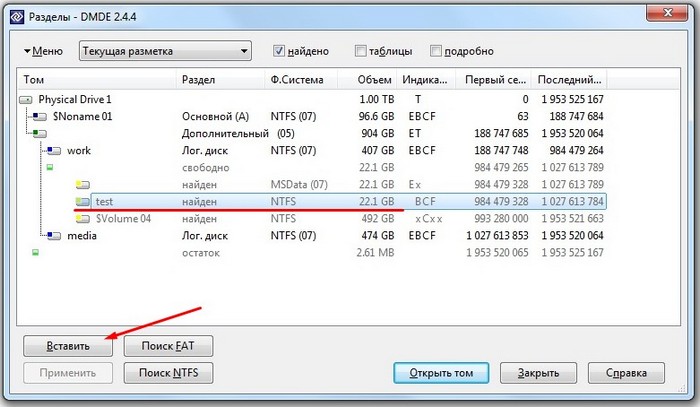
Для восстановления таких разделов лучше всего подходит программа DMDE, в которой нужно выбрать жесткий диск с пропавшим разделом, после сканирования выделить его, нажать кнопку вставки, а затем в меню указать именно раздел GPT (GUID), что будет предложено сделать автоматически, а по завершении с подтверждением операций полностью перезагрузить систему.
Что может быть еще?
Наконец, стоит обратить внимание и на возможное присутствие на компьютере разного рода вирусов. Выявлять их с последующей нейтрализацией или удалением рекомендуется либо при помощи портативных сканеров вроде KVRT, либо при помощи антивирусов с загрузчиком, при использовании которого можно загрузиться со съемного носителя до старта операционной системы, наподобие Kaspersky Rescue Disk.
