Довольно часто бывает необходимо обрезать цифровую фотографию таким образом, чтобы вновь получившееся изображение содержало только один из образов исходного варианта. Это называется кадрированием фото. Тому, как это сделать, и посвящена эта статья.
Цели обрезки

Кадрирование изображений бывает необходимо во многих ситуациях. Например, таким образом можно избавиться от ненужных деталей фона и интерьера. Скажем, убрать фотографии незнакомых и случайных людей на семейной фотографии, сделанной в парке или на пляже, или обрезать неэстетичную деталь интерьера, также случайно попавшую в кадр (допустим, посуду на фотографии из кафе или ресторана). Во-вторых, можно поменять пропорции изображения и исправить композицию фотографии, сделав определенный объект ее центром. Наконец, кадрирование открывает большие возможности при работе с изображениями людей и животных: можно вырезать фигуру человека, портрет или изображение группы людей, которые на исходном снимке находятся в толпе.
Инструменты «Фотошопа»
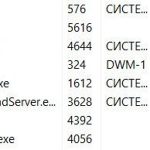 Вам будет интересно:ETDCtrl.exe - что это за процесс, для чего он нужен и можно ли удалять
Вам будет интересно:ETDCtrl.exe - что это за процесс, для чего он нужен и можно ли удалять
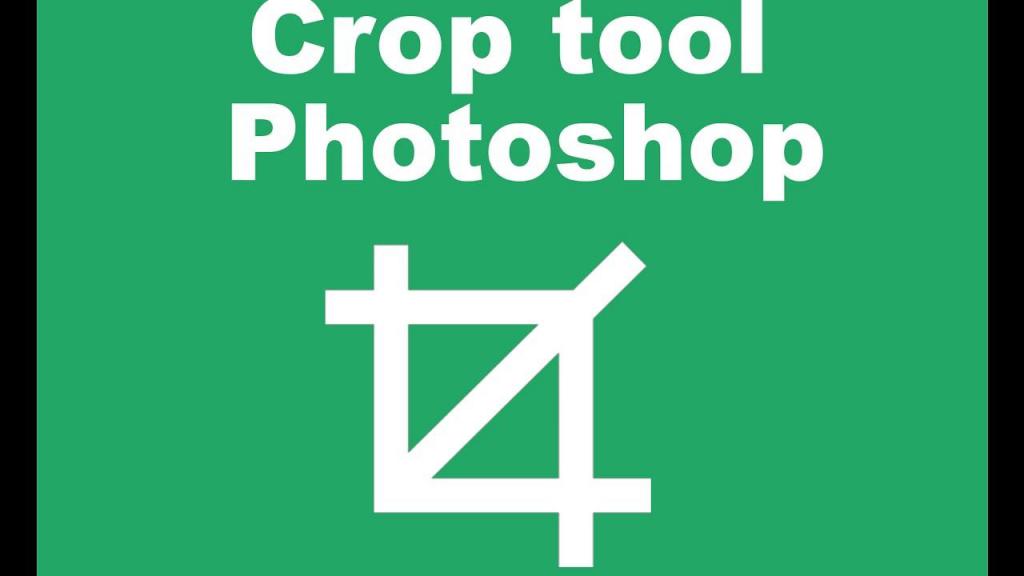
Итак, кадрирование – это выбор необходимого фрагмента фото и отсечение лишнего. Это одна из самых базовых и при этом одна из самых простых манипуляций. В «Фотошопе» ее можно осуществить с помощью специального инструмента кадрирования (crop tool) либо воспользоваться командой основного меню «обрезать» (crop). Оба этих способа представляют собой альтернативу друг другу, но первый предоставляет большие по сравнению со вторым возможности настройки границ нужной части фотографии.
Обрезка с помощью специального инструмента
 Вам будет интересно:Lsass exe - что это за процесс, за что он отвечает и может ли быть вирусом
Вам будет интересно:Lsass exe - что это за процесс, за что он отвечает и может ли быть вирусом
Основная последовательность при кадрировании – это выделение необходимого фрагмента и подтверждение команды.

Откройте изображение, на панели «Инструменты» выберите «Кадрировать» (Crop tool). Теперь нужно выделить фрагмент изображения так, как если бы вы пользовались инструментом «Выделение». Нужно нарисовать этим инструментом прямоугольник: выберите область кадрирования, в ее левый верхний угол поставьте курсор, нажмите левую кнопку мыши и не отпускайте. Теперь передвигайте курсор в правый нижний угол прямоугольника (части изображения, которая останется после обрезки) и отпустите кнопку мыши. Теперь вся область, которая будет отсечена (удалена), стала затемненной. Последний этап кадрирования – это подтверждение команды: нажмите клавишу «энтер». После ее нажатия затемненная область будет удалена. В результате файл должен представлять собой тот фрагмент, который вы выделили инструментом кадрирования.
Изменение изначальной области выделения
Обрезка фото с помощью команды «Кадрирование» в «Фотошопе» удобна не только тем, что отсекаемая часть изображения затемняется, в результате чего визуально легко определить, как будет выглядеть новый вариант изображения. Основной плюс этого способа заключается в том, что можно легко скорректировать изначальную область выделения. После того как вы нарисовали прямоугольник, можно изменять его размер, пропорции, ориентацию и место положения. Поднесите курсор к границам выделенной области, нажмите на левую кнопку мыши и тяните за любой из его углов или за любую грань - в любую сторону. Также можно поднести курсор к внешнему углу области и потянуть вверх или вниз по кругу - для вращения прямоугольника вокруг своей оси (после кадрирования программа развернет изображение и расположит его так, что стороны будут вертикальными и горизонтальными). Кроме того, область можно корректировать и передвижением: нужно поместить курсор внутрь изображения и потянуть.
Обрезка с помощью выделения
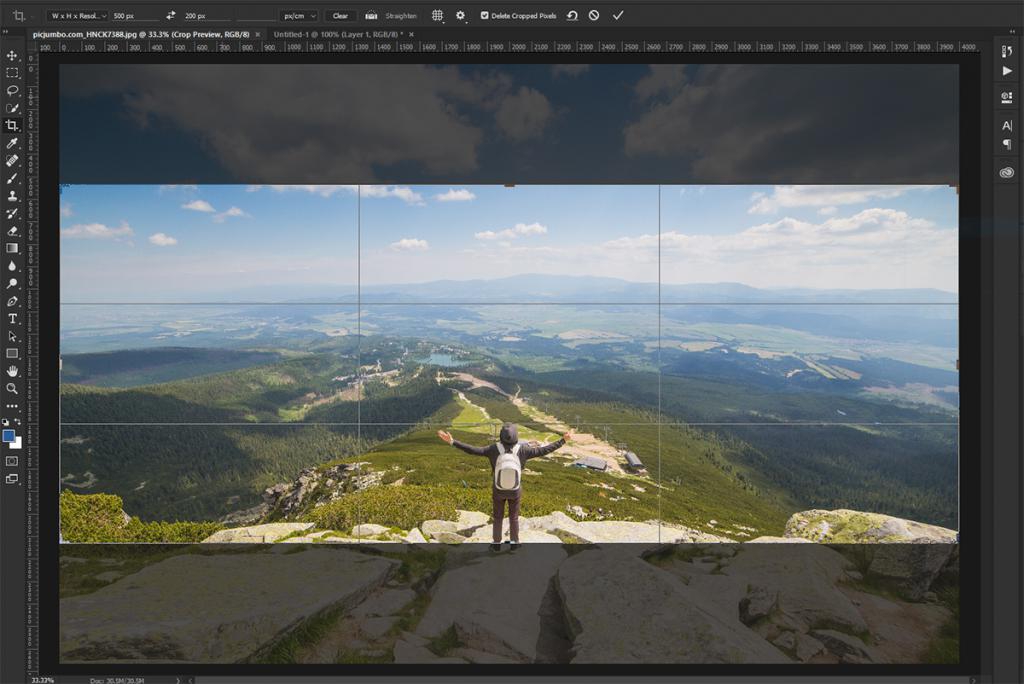
Второй способ кадрирования – это использование команды «Обрезать» (crop). На панели «Инструменты» выберите «Прямоугольное выделение» (Rectangular marquee tool) и выделите прямоугольник: подведите курсор к верхнему левому углу прямоугольника, который должен остаться после кадрирования, нажмите левую кнопку мыши и перетащите курсор к правому нижнему углу. В результате фрагмент изображения окажется выделенным. Теперь выберите в пункте меню «Изображение» (Image) команду «Обрезать», изображение будет кадрировано.
Подготовка к точному кадрированию
Для точного кадрирования можно выделить будущий прямоугольник направляющими. Этот способ удобен тогда, когда нужно обозначить очень точные границы на большом изображении и когда их визуального определения недостаточно. Например, граница должна проходить по тому объекту, который виден только при сильном увеличении изображения. В этом случае удобно сначала наметить точное расположение будущей грани прямоугольника, а затем уже выделить его.
Сохранение документа
Одна из часто встречающихся ошибок при кадрировании – это сохранение нового варианта изображения без сохранения исходного. Часто бывает необходимо вернуться к исходной фотографии, либо кадрирование оказывается неудачным.
Для того чтобы не ошибиться и не сохранить только новое, обрезанное фото, нужно создать дубликат фотографии еще до работы с ним. К слову, это можно делать всякий раз тогда, когда вы планируете вносить в изображение какие-либо изменения и не уверены в том, что исходное фото никогда не понадобится.
Откройте файл, в пункте меню «Изображение» (Image) выберите «Дублировать» (Duplicate). Сохраните дубль изображения и вносите в него изменения, не боясь, что они будут неудачными либо не покажутся неудачными в будущем.
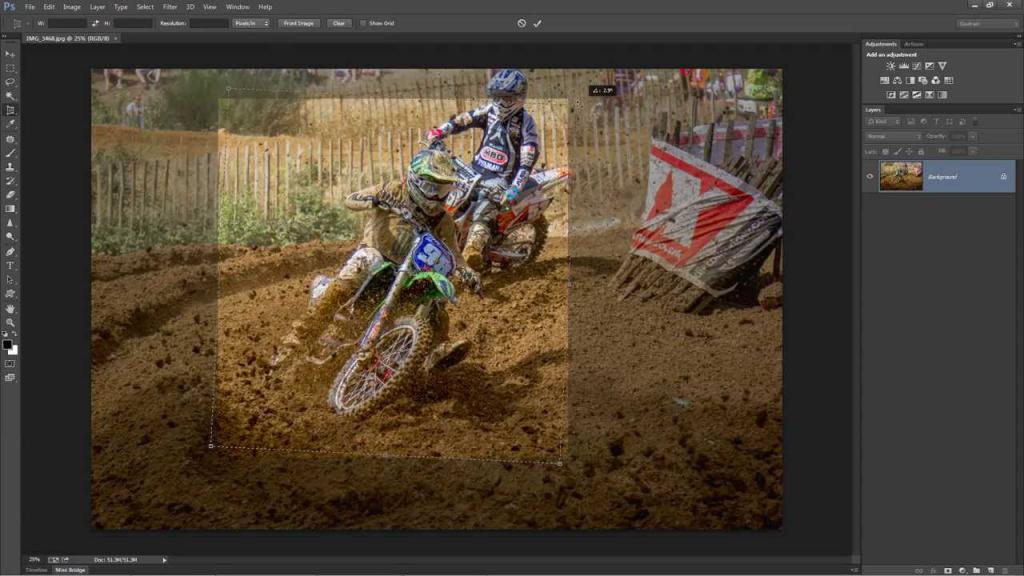
Второй способ – это сохранить кадрированное изображение под новым именем (с помощью команды «Сохранить как»), но психологический нюанс заключается в том, что многие даже профессиональные дизайнеры нередко об этом забывают – особенно при больших объемах работы, обработке одновременно нескольких фото либо при многоэтапной работе, к которой периодически возвращаются в течение рабочего дня.
Кадрирование с помощью копирования
Стоит особо рассказать о случаях, когда необходимо не столько обрезать изображение, сколько вырезать из него фрагмент для дальнейшей вставки в другой файл и создания фотоколлажей. Делать это при помощи кадрирования – это не совсем рационально, так как для монтирования изображения из нескольких фрагментов не требуется сохранение этих фрагментов в виде файлов. Для этих целей есть более удобный и быстрый способ – посредством копирования.
Откройте файл, из которого нужно вырезать его часть, выделите ее при помощи соответствующего инструмента, предварительно, при необходимости, отметив направляющими его границы, а затем копируйте, нажав клавиши ctrl+c (либо выбрав команду «Копировать» (copy) в пункте меню «Редактировать» (Edit)). Выделенная часть изображения будет помещена в буфер обмена (память на копированные элементы) компьютера, и ее можно будет вставить в файл (с помощью команды «Вставить» или с помощью нажатия клавиш ctrl+v), открытый либо в «Фотошопе», либо другом графическом или текстовом редакторе (например, очень удобно таким образом переносить элементы фотографии в файл «Ворд»). Никакие изменения в исходном файле фото сохранять не нужно – он служит лишь как материал для копирования.
В файле, открытом в «Фотошопе», часть изображения, извлеченная из другого файла путем копирования, будет помещена как новый слой, который можно увеличивать, уменьшать, поворачивать, трансформировать иными способами либо передвигать. Если сохранить файл, куда было помещен «кадр», как файл «Фотошопа» (psd), то к редактированию всех вставленных фрагментов можно будет возвращаться и после закрытия файла и программы, так как этот формат предполагает сохранение слоев.
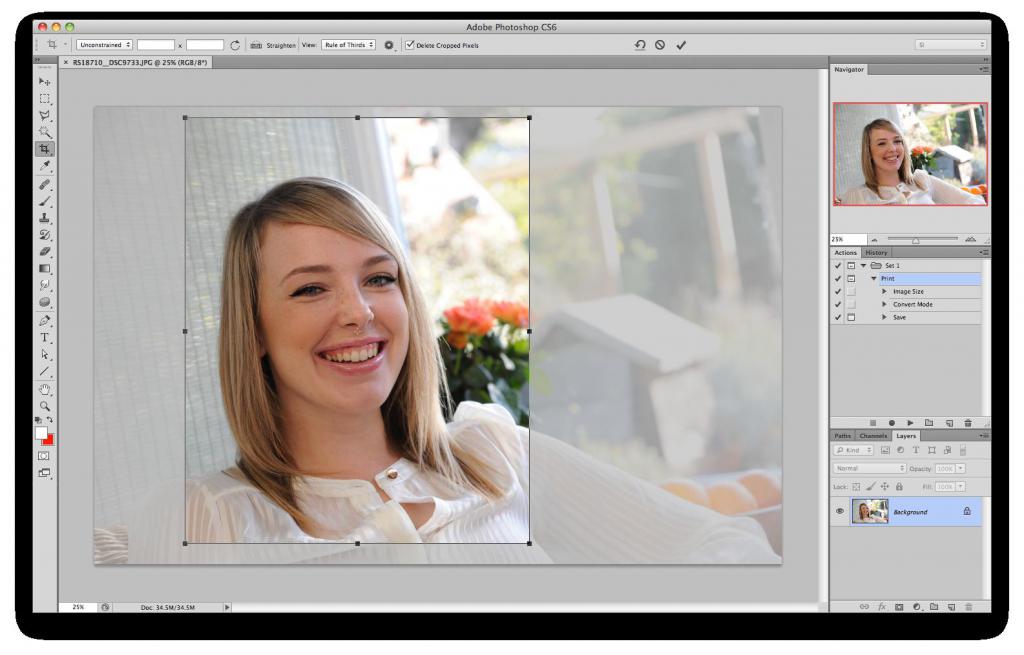
Таким образом, кадрирование в приложении «Фотошоп» можно делать несколькими альтернативными способами, их выбор зависит от целей и задач этой операции и от личных предпочтений дизайнера.
