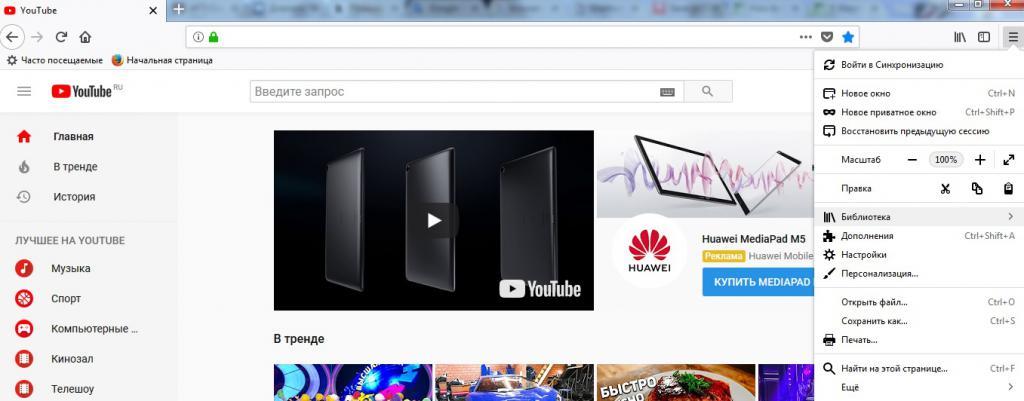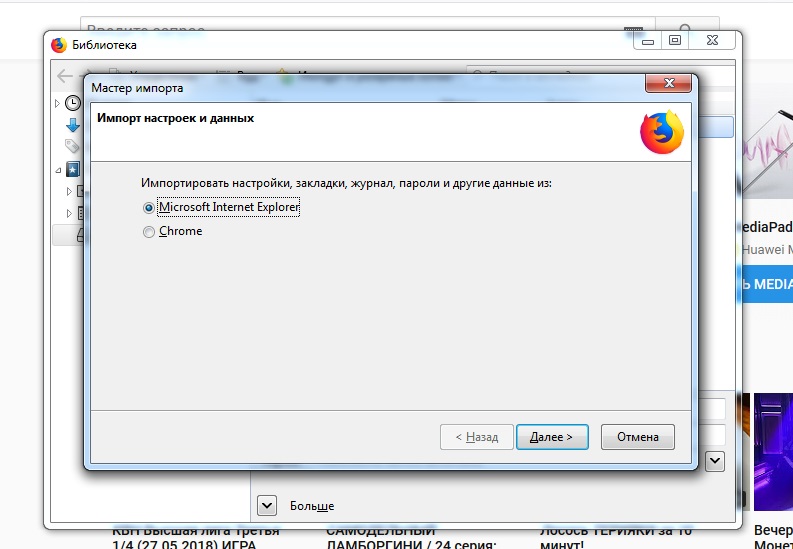Mozilla Firefox - популярный и удобный интернет-обозреватель. Им пользуются многие юзеры. Данное программное обеспечение мало чем отличается от "Хрома", "Оперы" и "Эксплорера". В нем имеются те же элементы и опции, что и в перечисленных программах. В "Мозилле" можно осуществлять экспорт и импорт закладок. Но как это сделать? Как импортировать закладки в Firefox? Далее мы постараемся найти ответ на данный вопрос.
Возможность импорта
Стоит обратить внимание на то, что далеко не всегда пользователь может загрузить закладки в "Мозиллу". Это возможно только при определенных обстоятельствах.
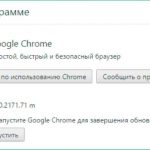 Вам будет интересно:Как включить OK Google на ПК или мобильном: советы и рекомендации
Вам будет интересно:Как включить OK Google на ПК или мобильном: советы и рекомендации
К примеру:
- если человек использует ранее найденные на ПК файлы закладок от Firefox;
- при создании архива сохраненных страниц в виде html-документа;
- путем восстановления резервной копии браузера;
- если пользователь осуществляет синхронизацию с интернет-обозревателем.
Как показывает практика, чаще всего используется либо восстановление резервной копии, либо html-документы. На них и заострим внимание.
Резервные копии
Как импортировать закладки в Firefox? Для начала рассмотрим процесс создания и использования резервной копии интернет-обозревателя. Этот прием работает при восстановлении закладок и настроек "Мозиллы". С другими браузерами он не совместим.
Для создания копии обозревателя нужно:
Все, что теперь остается, - это сохранить файл и ждать подходящего момента для его использования.
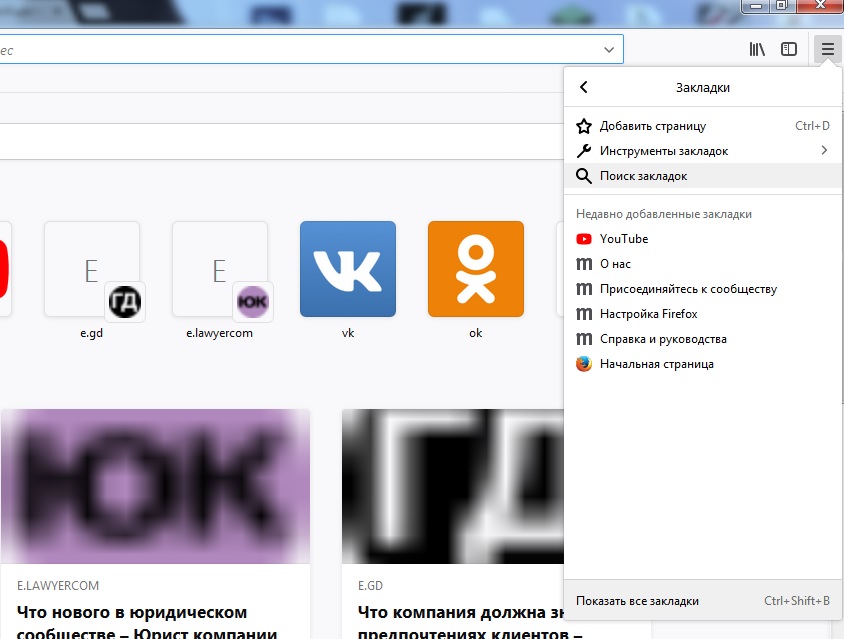
Если интересно, как импортировать закладки в Firefox путем восстановления из резервной копии, пользователю предстоит:
Дело сделано. Несколько минут - и Firefox будет восстановлен. Таким образом все закладки будут вновь загружены в браузер.
Импорт из других обозревателей - создание html-архива
Но этот прием используется в реальной жизни не так часто, как кажется. Как импортировать закладки в Firefox? Можно сделать это при помощи html-архивов. Данный прием позволяет выгружать сохраненные страницы в "Мозиллу" из любых браузеров.
Для начала придется создать архив с закладками. Обычно это делается следующим образом:
Всего несколько минут - и дело сделано. Теперь можно осуществлять импорт сохраненных страниц.
Импорт в Firefox из html-документа
Сделать это не составит труда. Как импортировать закладки в Firefox?
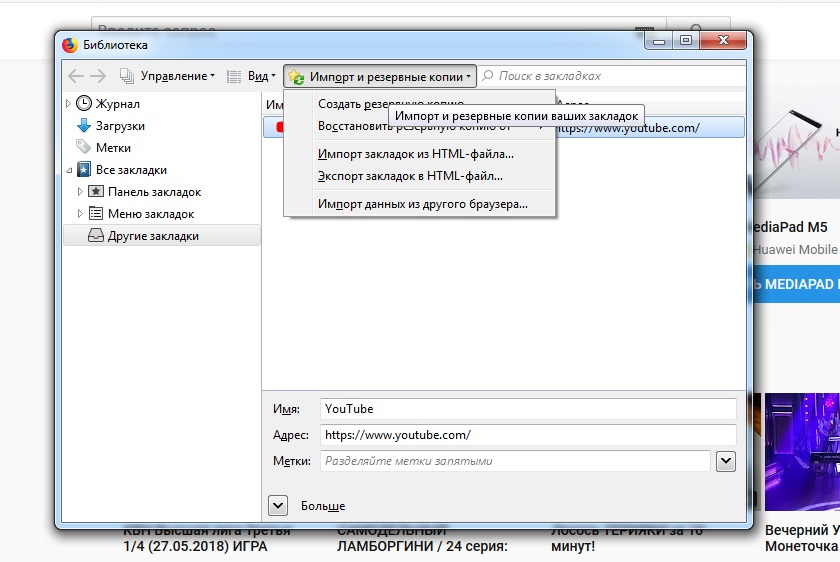
Если html-архив готов, можно выполнить следующие действия:
Можно ждать результата. Через несколько минут пользователь сможет работать с сохраненными страницами.
Импорт из другого браузера
Если на компьютере установлено несколько обозревателей, справиться с поставленной задачей можно иначе. Импорт закладок в Firefox иногда осуществляется при помощи встроенной опции "Импорт из другого браузера...".
Отыскать соответствующую команду можно в "Менеджере закладок", в разделе "Импорт и экспорт". Необходимо кликнуть по упомянутой строке, затем выбрать обозреватель, из которого осуществляется выгрузка информации, нажать на далее, указать данные, которые будут импортироваться, после чего подтвердить операцию.
Синхронизация и файлы на ПК
Где закладки в Firefox? Отыскать их можно по пути: C:UsersИмя юзераAppDataRoamingMozillaFirefoxProfilesНазвание профиля.
Здесь файл places отвечает за хранение паролей и закладок, а документ bookmarks представляет собой резервную копию сохраненных страниц. Если соответствующие документы скопировать на съемный носитель, а затем поместить их по указанному выше пути, будет осуществлен своеобразный импорт.
Еще один вариант - это синхронизация. Все закладки и личные данные будут привязаны к профилю пользователя. Чтобы воспользоваться этим приемом, необходимо:
Если нужно импортировать данные, достаточно открыть Firefox и осуществить вход в "Синхронизацию" под своим именем. Сохраненные страницы будут перенесены автоматически.
Визуальные закладки
Мы выяснили, как импортировать закладки в Firefox. Но есть еще один, хоть и не самый популярные прием. Речь идет об импорте визуальных закладок.
Эти элементы по умолчанию не сохраняются на жесткий диск и не подлежат редактированию. Но при желании визуальные закладки в Firefox можно импортировать и экспортировать.
Для этого придется: